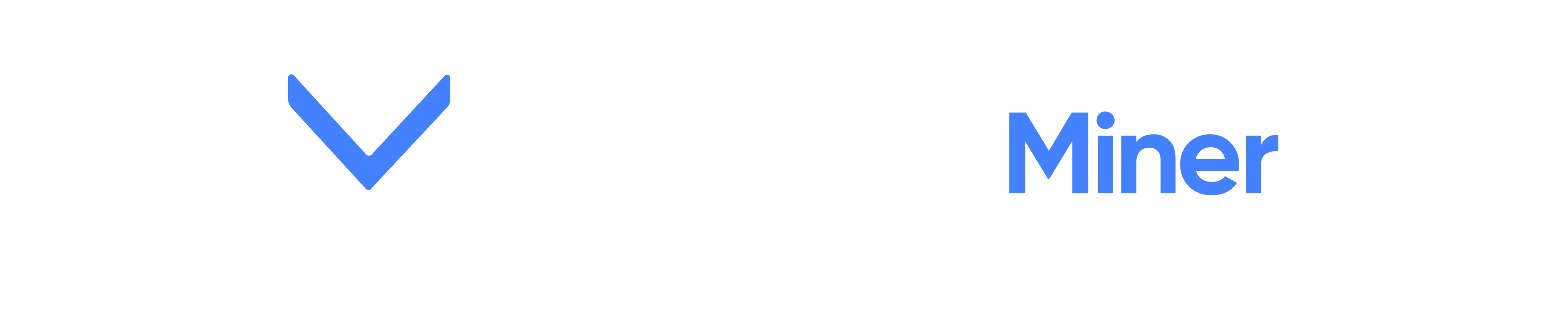Excel
Tabela Excel jest podstawowym wyjściem Marketing Miner, które jest dostępne dla użytkownika po wykonaniu raportu. Zawsze zawiera listę początkową (Raport), która podsumowuje informacje o zebranych danych, następnie listę ogólną Data, która zawiera dane, które były dostępne na wyjściu dla poszczególnych linii, a następnie inne listy według górników, którzy nie mogą być sparowani prosto do linii.
Dostosowanie projektu
Po pobraniu i otwarciu pliku użytkownik trafia na listę początkową (Raport). Niektóre wersje Excela pytają o pozwolenie przed manipulacją, ponieważ jest to plik pobierany z Internetu, porównywalnie do poniższego obrazu:

Aby móc manipulować plikiem, użytkownik musi najpierw nadać mu uprawnienia. Excel często wyświetla również plik wyjściowy bez zawijania tekstu, co może wyglądać chaotycznie dla użytkownika. Aby było to bardziej przejrzyste dla użytkownika, należy usunąć funkcję zawijania tekstu:

Tworzenie filtra
Funkcja filtra służy do regulacji wyświetlania danych. Funkcja utworzy zakres filtrów z górnych kolumn, co pozwoli użytkownikowi na wyszukiwanie wierszy w kolumnach lub inne filtrowanie zawartości zbioru danych:
Przykłady filtrowania treści
Podstawowe filtrowanie to filtrowanie tekstu. Użytkownik wpisuje część tekstu odpowiadającą komórkom wybranej kolumny i po kliknięciu OK dostaje się do zbioru danych odpowiadających tylko temu zadaniu.
Excel posiada dwa podstawowe i najczęściej stosowane rodzaje filtrów:
Filtry tekstowe
W przypadku, gdy w komórkach kolumny znajduje się zawartość tekstowa, Excel wykorzystuje do jej filtrowania filtry tekstowe. Filtry te działają podobnie do wyszukiwania, a ich funkcjonalność jest intuicyjna do jego nazwy..:
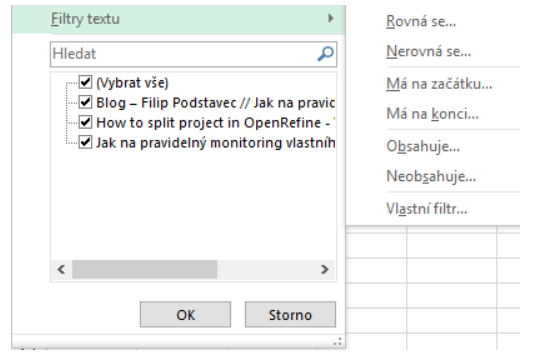
Filtry numeryczne
W przypadku, gdy w komórkach kolumny znajduje się zawartość liczbowa, Excel wykorzystuje do jej filtrowania filtry liczbowe. Umożliwiają one użytkownikowi wybranie części zbioru danych, która odpowiada bardziej złożonym warunkom zakresu lub minimalnej albo maksymalnej wartości komórek kolumny.
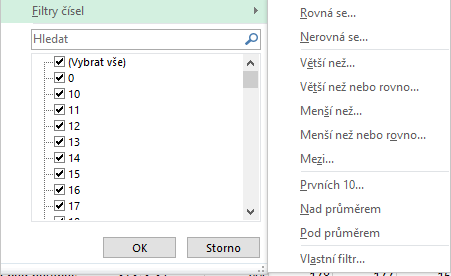
Formatowanie warunkowe
Formatowanie warunkowe służy do zmiany koloru komórki, na podstawie jej wartości w porównaniu do całej kolumny. Przykład aplikacji i wyjścia można znaleźć w poniższym filmie:
Tworzenie wykresów
Korzystając z danych wyjściowych, użytkownik może następnie tworzyć wykresy:
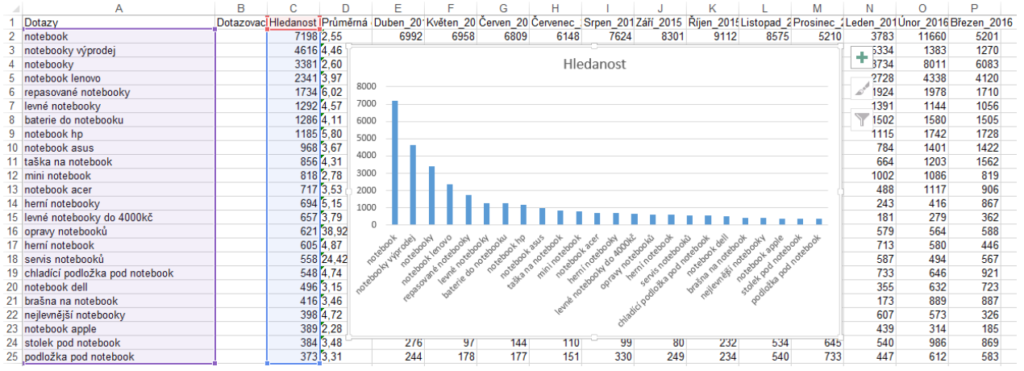
Inne tutoriale dla programu Microsoft Excel:
Instrukcje dotyczące tworzenia wykresów w Excelu można znaleźć pod adresem:
http://blog.hubspot.com/marketing/how-to-build-excel-graph#sm.0001r0d1h49fkev4ss01cfocetczs
OpenRefine
Do wykonania poniższych operacji niezbędne jest posiadanie zainstalowanej jednej z wersji OpenRefine. Można je znaleźć na:
http://openrefine.org/
Tworzenie projektu z zaimportowanych danych
Aby zaimportować projekt do OpenRefine, na wejściu do tego narzędzia należy zaimportować plik XLSX z pobranymi danymi wyjściowymi z Marketing Miner. W drugim kroku konieczne jest wybranie listy arkuszy, które zostaną przetworzone. OpenRefine powinien automatycznie wykryć kodowanie pliku i wyświetlić podgląd projektu w przykładzie wyjściowym.
Po nadaniu nazwy projektowi i kliknięciu na Create project, w OpenRefine zostanie utworzony nowy projekt, z którym można dalej pracować, korzystając z poniższych instrukcji.
Zastosowanie fasety i filtracja wyjściowa
Jedną z mocnych stron OpenRefine jest praca z Facetami i Filtrami. Pozwalają one użytkownikowi na szybką pracę z identyfikacją potencjalnych problemów i możliwości. Fasety mogą być jednocześnie łączone między sobą. Podstawowe narzędzia do filtracji i segmentacji treści to:
Filtr tekstowy
Proste wyszukiwanie poprzez dopasowanie części tekstu do zawartości komórki. W filtrze tekstowym użytkownik może pracować z wyrażeniami regularnymi lub może określić, czy jego zadanie jest wrażliwe na wielkość liter (zależy od wielkości liter).
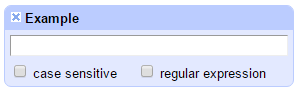
Element tekstowy
Text Facet grupuje komórki na podstawie ich dopasowania. Zagląda do całej kolumny projektu, którą użytkownik kliknął, i łączy wszystkie komórki z tą samą zawartością, więc użytkownik może filtrować zawartość tych samych komórek w kolumnie.
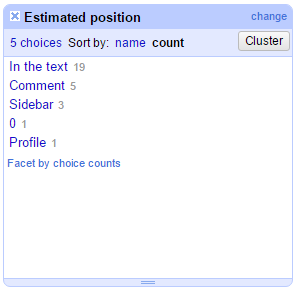
Facet ten działa podobnie jak grupowanie według zawartości komórki, podczas filtrowania w Excelu.
Element numeryczny
Numeric Facet bierze pod uwagę komórki używanych kolumn, które mają w sobie liczby, a następnie przenosi je na oś X, gdzie użytkownik może, używając przesunięcia zakresu osi, zdefiniować dane, z którymi chce pracować (lub dane, które chce zobaczyć).
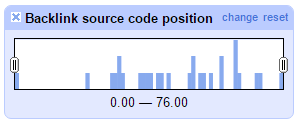
Po przeprowadzeniu Numeric Facet nad większą ilością kolumn, ich ograniczenia są łączone.
Scatterplot Facet
Scatterplot Facet działa podobnie jak Numeric Facet, z tą różnicą, że przenosi dane na dwie osie jednocześnie. Użytkownik otrzymuje wtedy jedną metrykę na osi X i drugą na osi Y. Po wybraniu segmentu Scatterplot Facet użytkownik dociera do przefiltrowanej zawartości, która mieści się w jego wyborze.
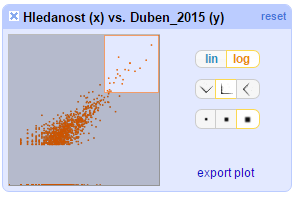
Na przykład Scatterplot Facet jest idealny dla macierzy Boston.
Element słowny
Word Facet znajduje się w sekcji Customized Facets i po prostu bierze komórki wybranej kolumny i dzieli je na słowa. Następnie oblicza częstotliwość ich występowania i pokazuje ją na wyjściu.
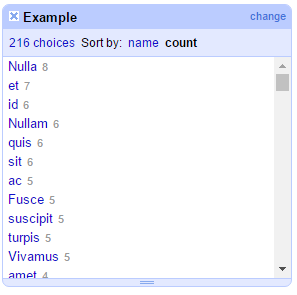
Dzięki Word Facet , w łatwy sposób można poznać częstotliwość występowania konkretnych fraz lub przy sprawdzaniu swoich treści lub kopiowaniu od konkurencji, określić liczbę wystąpień zapytania.
Długość tekstu Facet
Facet, który skanuje komórki wybranej kolumny i przenosi ich długość na filtrowaną oś X.
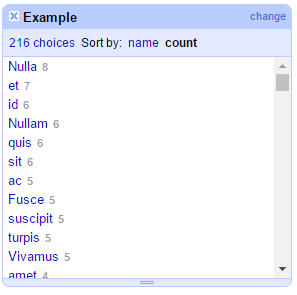
Może to być bardzo przydatne dla użytkownika, przy sprawdzaniu długości tytułu czy analizie reklam konkurencji.
Facet przez pustkę
Prosty facet, który tylko skanuje komórki i te, które są puste nazywa true, a pozostałe false.
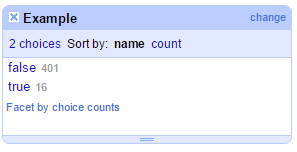
Tableau
Tableau to świetne narzędzie w dziedzinie Business Intelligence. Zapewnia szybką i wydajną opcję wizualizacji danych dla użytkowników Marketing Miner.
Więcej informacji na temat narzędzia i jego pobrania na:
http://www.tableau.com/
Import danych wyjściowych do Tableau
Po uruchomieniu Tableau użytkownik tworzy nowy projekt, do którego importuje dane wyjściowe Excela z Marketing Miner. Stamtąd użytkownik przeciąga następnie listę Excela, którą chce, za pomocą Tableau, przetworzyć..:
Wizualizacja danych
Po dostaniu się do arkusza można w prosty sposób, przeciągając wymiary i metryki, stworzyć wizualizację danych..:
Więcej informacji na temat opcji wizualizacji danych w Tableau można znaleźć na stronie:
http://www.tableau.com/learn/training