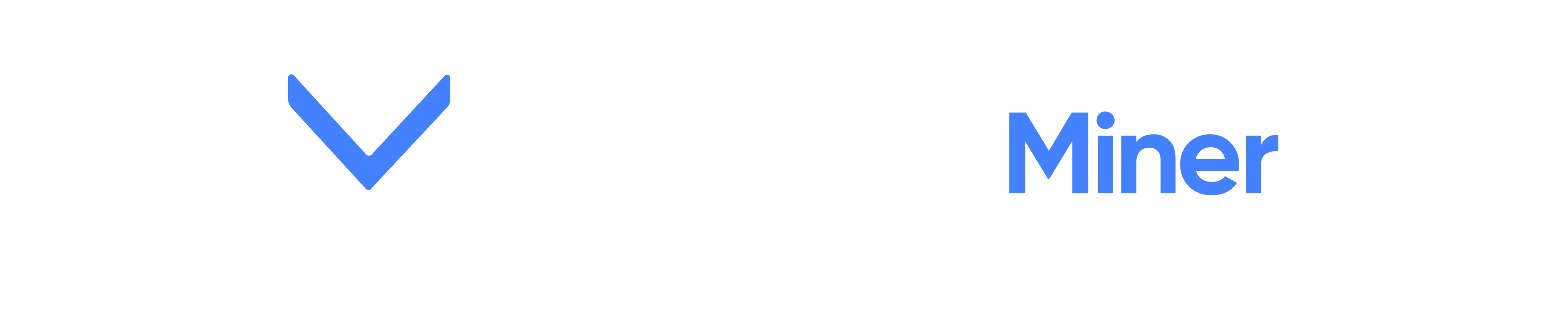Excel
Tabuľka Excel je základným výstupom Marketing Mineru, ktorý je dostupný užívateľovi po dokončení reportu. Jeho obsahom je vždy úvodný list (Report), ktorý zhŕňa informácie o získaných dátach, potom všeobecný list Dáta, ktorý obsahuje dáta, ktoré boli na výstupe dostupné pre samostatné riadky a potom ostatné listy podľa minerov, ktoré sa nedajú napárovať priamo do riadku.
Úprava vzhľadu
Po stiahnutí súboru a jeho otvorení sa užívatľl dostáva na úvodný list (Report). Niektoré verzie Excelu pred jeho manipuláciou žiadajú o povolenie, keďže ide o súbor, stiahnutý z internetu, podobne ako na obrázku nižšie:

Pre manipuláciu so súborom musí užívateľ najskôr povoliť úpravy. Excel tiež občas zobrazuje výstupný súbor bez zalomenia, čo môže byť pre užívateľa neprehľadné. Na sprehľadnenie stačí odstrániť funkciu zalomenia:

Tvorba filtra
Po prispôsobení pohľadu na dáta môže užívateľ použiť funkciu Filter. Tá z horných stĺpcov urobí filtračné pole, pomocou kterého užívateľ môže vyhľadávať riadky v stĺpcoch alebo inak filtrovať obsah datasetu:
Príklady filtrácie obsahu
Základnou filtráciou je textové vyhľadávanie. Užívateľ vpíše časť textu, ktorej majú zodpovedať bunky označeného stĺpca a po stační tlačidla OK sa dostáva len k datasetu, zodpovedajúcemu zadaniu.
Ďalej má Excel dva základné a najpoužívanejšie typy filtrácií:
Filtre textu
V prípade, že sa v bunkách stĺpca nachádza textový obsah, umožňuje Excel užívateľovi filtrovať dáta pomocou filtrov textu. Tie fungujú podobne ako vyhľadávanie a ich funkcionalita je voči ich názvu intuitívna:
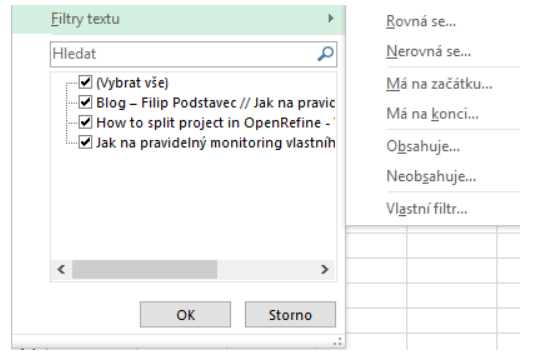
Filtre čísiel
Ak sa v bunkách stĺpca nachádza číselný obsah, umožňuje Excel užívateľovi filtrovať dáta pomocou filtrov čísiel. Tie dovoľujú užívateľovi vybrať časť datasetu, ktorý zodpovedá zložitejším podmienkam o rozsahu alebo minimálnej či maximálnej hodnote buniek stĺpca.
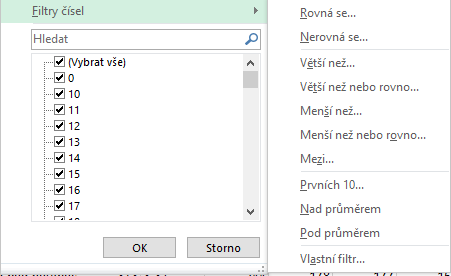
Podmienené formátovanie
Podmienené formátovanie slúži na podfarbenie buniek na základe ich hodnoty oproti celému stĺpcu. Príklad aplikácie a výstupu nájdete vo videu nižšie:
Tvorba grafov
Z výstupných dát potom môže užívateľ vytvárať grafické vizualizácie:
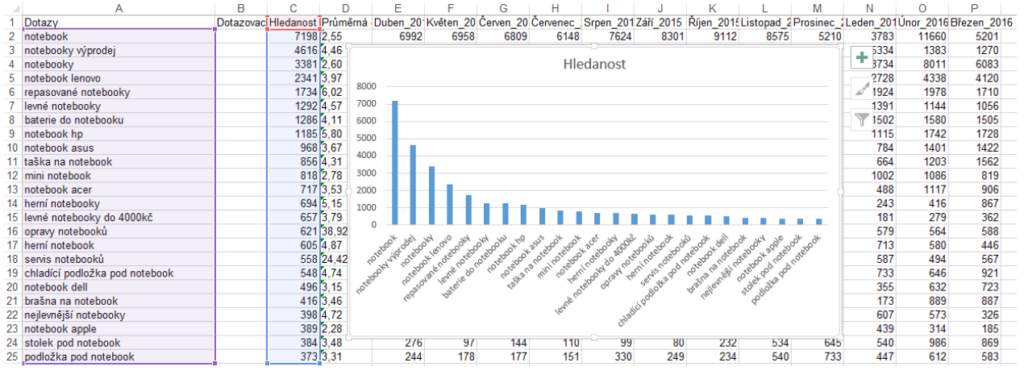
Ďalšie návody pre Microsoft Excel:
Návody ako v Exceli tvoriť grafy nájdete na:
http://office.lasakovi.com/excel/grafy/
OpenRefine
K postupom, nižšie uvedeným, je potrebné mať najskôr nainštalovanú jednu z verzií nástroja OpenRefine. Tie nájdete na stiahnutie na:
http://openrefine.org/
Tvorba projektu z importovaných dát
K importu projektu do OpenRefine stačí vložiť nástroju na vstup XLSX súbor stiahnutého výstupu z Marketing Mineru. V druhom kroku potom zvoliť list sheetu, ktorý chcete spracovávať. OpenRefine by mal automaticky detekovať kódovanie súboru a na ukážke výstupu zobraziť náhľad projektu.
Po pomenovaní projektu a stlačení tlačidla Create project sa založí nový projekt v OpenRefine, s ktorým môžete ďalej pracovať s pomocou návodov, nižšie uvedených.
Aplikácia facetov a filtrácia nad výstupmi
Jednou z najsilnejších stránok OpenRefine je práve práca s Facetmi a Filtrami. Tie užívateľovi dovoľujú rýchlu prácu s identifikáciou potenciálnych problémov a príležitostí. Facety sa zároveň dajú medzi sebou kombinovať. Základné nástroje pre filtráciu a segmentáciu obsahu sú:
Text Filter
Jednoduché vyhľadávanie cez zhodu časti textu s obsahom buniek. V text filtri môže užívateľ pracovať s regulárnymi výrazmi alebo označiť, že jeho zadanie je case sensitive (záleží na veľkosti písmen).
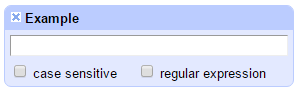
Text Facet
Text Facet združuje bunky na základe ich zhody. Pozrie sa teda do celého stĺpca projektu, ktorý si užívateľ rozklikal a združí všetky bunky s rovnakým obsahom tak, aby si užívateľ mohol filtrovať obsah rovnakých buniek v stĺpci.
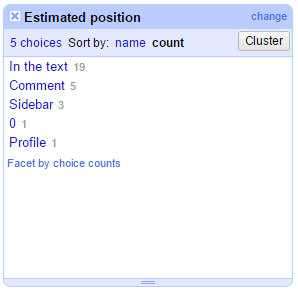
Tento Facet je svojou funkcionalitou veľmi podobný združeniu podľa obsahu buniek pri filtrácii v nástroji Excel.
Numeric Facet
Numeric Facet vezme do úvahy bunky použitého stĺpca, v ktorých sú čísla, a vynesie ich na os X, v ktorej si užívateľ môže pomocou posúvania rozsahu osi vymedziť dáta, s ktorými chce pracovať (alebo ktoré chce vidieť).
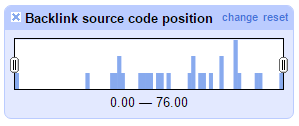
Pri vynesení Numeric Facetu nad viacerými stĺpcami sa ich obmedzenia kombinujú.
Scatterplot Facet
Scatterplot Facet funguje veľmi podobne ako Numeric Facet, s tým rozdielom, že vynáša dáta na dve osi naraz. Užívateľ tak dostáva na osi X jednu metriku a na ose Y druhú. Označením segmentu Scatterplot Facetu myšou sa užívateľ dostáva k vyfiltrovanému obsahu, spadajúcemu do jeho výberu.
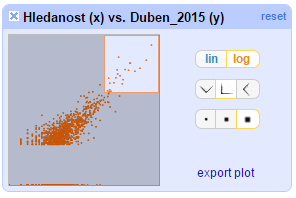
Scatterplot Facet sa skvelo hodí napríklad pre Bostonskú maticu.
Word Facet
Word Facet sa nachádza v sekcii Customized Facets a jednoducho vezme bunky označeného stĺpca, ktoré rozdelí na slová. Potom spočíta frekvenciu ich výskytu a vynesie ju užívateľovi na výstupe.
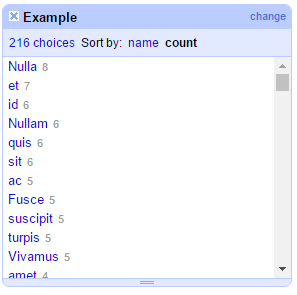
Cez Word facet sa dá jednoducho zistiť frekvencia výskytu špecifických fráz alebo pri kontrole obsahu či kopírovaní od konkurencie určit počet výskytu otázok.
Text-length Facet
Facet, ktorý prejde bunky označeného stĺpca a ich dĺžku vynesie na filtrovateľnú os X.
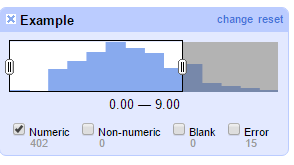
Užívateľovi sa môže hodiť napríklad pri kontrole dĺžky titulku alebo pri analýze inzerátov konkurencie.
Facet by blank
Jednoduchý facet, ktorý len prejde bunky a tie, ktoré sú prázdne vynese ako true, ostatné ako false.
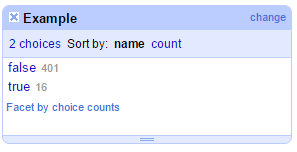
Tableau
Tableau je skvelý nástroj v oblasti Business Intelligence. Užívateľom Marketing Mineru môže poskytnúť rýchlu a efektívnu možnosť vizualizácie dát.
Viac informácií o nástroji a odkaz na jeho stiahnutie na:
http://www.tableau.com/
Import výstupu do Tableau
Po spustení Tableau užívateľ založí nový projekt, kam vloží Excel výstup z Marketing Mineru. Z neho potom pretiahne list Excelu, ktorý chce pomocou Tableau spracovávať:
Vizualizácia dát
Po prechode do worksheetu stačí jednoduchým pretiahnutím dimenzií a metrík vytvoriť vizualizáciu dát:
Viac informácií o možnostiach vizualizácie dát v Tableau nájdete na:
http://www.tableau.com/learn/training